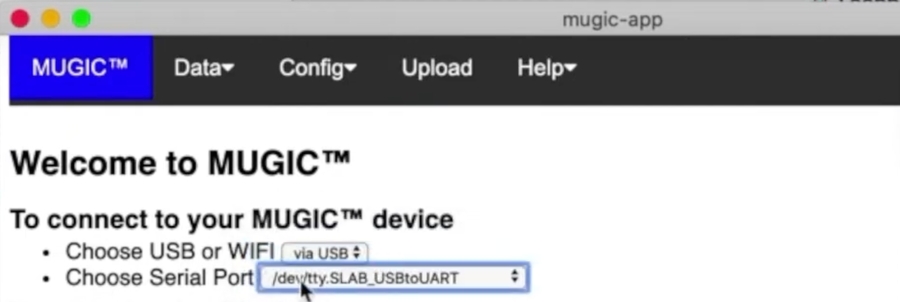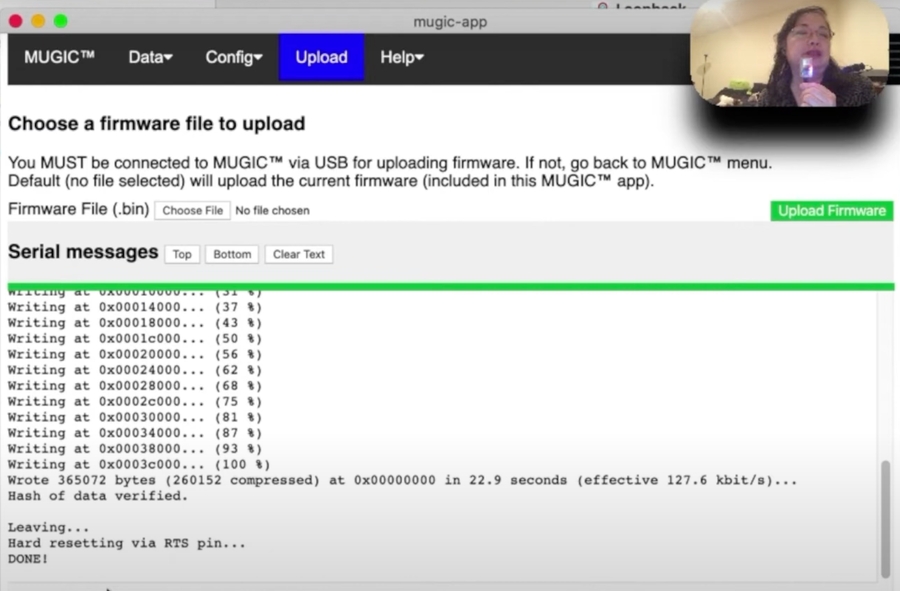Legacy MUGIC 1.0 Guide - Get Started
MUGIC® User Guide
Your comprehensive guide to mastering MUGIC®. Discover setup instructions, advanced tips, and troubleshooting advice to unlock the full potential of your MUGIC® sensor. Please read carefully!
Topography of MUGIC®

Initial Download Instructions
1. Download Silicon Labs Driver
First, go to Silicon Labs site, and download and install the USB driver, CP210x USB toUART Bridge VCP Drivers (there are both Windows and Mac drivers here)
2. Quick Start Guide
Network Name and Password: Every MUGIC™ comes with its own unique 6-digits numbers. Turn the power on; MUGIC™ will automatically start in WIFI mode. The blue light(LED 3) will blink fast, then slows down to blinking every 1 second, which means MUGIC™ successfully created a WIFI network. Find:
Network Name: The default network name is “MugicConnectXXXXXX” (‘XXXXXX’means 6 digits. For example, it will look like “MugicConnect123876”). Join the network.
Password: Enter the default password “mugicXXXXXX” (case sensitive, followed by the 6 digits in the network name. Using the above example, the password would bemugic123876.)
Troubleshooting: If the WIFI network name doesn’t show up in your computer WIFI, turn your WIFI off, wait for 15+ seconds and turn back on. It should usually come up immediately, but it might take a few tries and eventually, it should show up.
3. Shake it all about
Before use, it is helpful to shake MUGIC™ for a few seconds; this is for sensor’s calibration purposes. Shake them mimicking the movements of cocktail shakers, with quite fast motions. Try to also shake in different directions, twisting your wrist. Just a few seconds is enough.
Warning: Please be careful not to throw or drop MUGIC™! The resin casing is fragile and can easily crack if you drop onto a hard surface.
4. Download Max Patches and Ableton Live
Download Max patches / Ableton LIVE set demos to use the data sent by MUGIC™. Max users, open MUGIC_Connect.proj first, and have it open for the duration of your work with MUGIC™. Also Download the MUGIC starter.
Download Max
Run Max in ROSETTA MODE
Go to your Document folder, locate Max 8 folder, locate (or create) a new folder named "Project" and put this MUGIC_Connect_1.5.0 and MUGIC_Starter. Then unzip.
In Max, go to File > Show Package Manager > Install CNMAT External Package
Then open a file named MUGIC_Connect_1.5.0.maxproj. and MUGIC® Starter.
You will need Max for LIVE capability (LIVE suite). If you get an error about OSC-route, OpenSoundControl not loading, please download CNMAT pack from the package manager in Max.
Ableton and Max will both need to open in Rosetta mode.
Added: M1 compatible for USB mode, 3rd track with "Max_starter" .amxd added for those who want to build M4L from scratch
IMPORTANT: Put this MugicLiveDemo Project-1 into [User]/Music/Ableton/User Library folder, so all the dependencies will load.
6. Install 1.5. Bin
Download Mugic Firmware 1.5 bin, and MUGIC.app (if you don’t have it already, link above)
Turn the MUGIC power on and connect MUGIC to the computer via a USB cable.
Open MUGIC.app and select the MUGIC@ banner at the top.
Scroll to “dev/tty.SLAB_USBtoUART.” The blue light should be flashing. If it's not flashing and you see a dim solid blue light, it’s in an ‘unhappy state.’ Try repeating the process a bit slower. Once the blue light is flashing, click the "Upload" banner at the top. Then click “Choose File” and select "MugicFirmware-1.5.bin.”
Click the green “Upload Firmware” button. The upload should progress to 100%, ending with a ‘done!’ prompt.
Connect to your MUGIC sensor via wifi which will show up in your network. Once you are connected, open a browser and type:192.168.4.1/set?wifi=s3The last digit is the number of computers you can connect with one MUGIC. So if you want to connect to 4 computers, it would be:192.168.4.1/set?wifi=s4
MUGIC® PURCHASED BEFORE JUNE 2024 PLEASE DOWNLOAD THE MUGIC.APP:
7. Congratulations, you're done! Now start creating in Max & Ableton!
You did it! Thanks for sticking with us throughout this process! Now get out there and start creating MUGIC in Max & Ableton!
If you have any additional questions, please contact us at marikimura@mugicmotion.com
Last updated